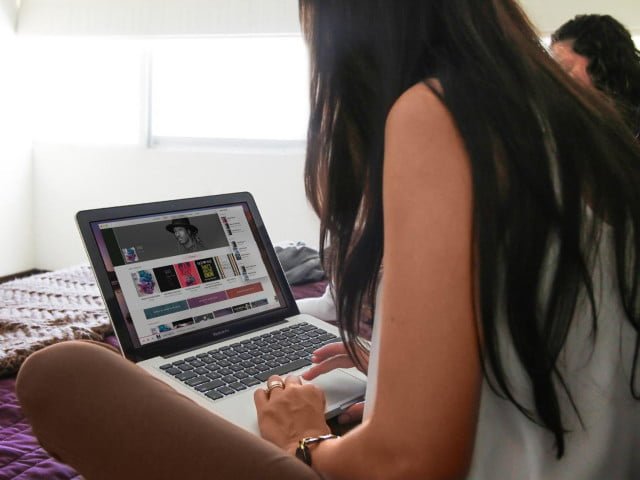

It’s important to make sure your apps stay up to date — especially considering how much we rely on apps in our daily lives and how often those apps require security updates to keep our information safe. Luckily, some apps make it easier than to stay up to date than others.
iTunes is an app that regularly gets updated, and with the integration of Apple Music into the desktop app, it’ll only continue to get more attention into the future. Whether your iOS device is giving you trouble or your music collection isn’t syncing to the cloud, here’s a quick guide on how to update iTunes.
How to update iTunes on MacOS

Naturally, MacOS makes it easy to keep your apps up to date — especially apps you’ve acquired from the MacOS App Store, like iTunes. Even though iTunes comes pre-installed on all Mac computers, you’ll still head to the App Store for updates.
Go ahead and open up the App Store, either by finding it in Launchpad or searching for it in Spotlight (⌘+Space Bar). Once you’ve got it open, click on Updates up on the top right. Here is where you’ll find a full list of the updates available for your Mac and any apps installed from the App Store.
By clicking Update All your Mac will download and apply any and all updates your apps need. Underneath Update All, you’ll also see Update buttons beside each app with an available update. If you don’t want to sit through a bunch of different app updates, just click on the ones you want to update and the App Store will do the rest.
You’ll also get relentless notifications from MacOS when you have first-party software (like iTunes) to update, so don’t worry about having to go in and check for updates all the time.
How to update iTunes on Windows

When you install iTunes on Windows, you also get the helpful Apple Software Update utility. It’s not as full-featured as the MacOS App Store, but it does keep all of your Apple software updates in one convenient location. To update iTunes on Windows, all you need to do is open the Apple Software Update tool by clicking on your Start menu and typing “Apple” into the search bar. The Apple Software Update tool should be among the first items that pop up.
Fire it up, and the app should look something like the above image. Just click the checkmark beside the software you want to update or download, and then click Install down on the bottom right. Once that’s done, Windows will ask if you want to give the Apple Software Update tool permission to make changes to your computer, click Yes and you’re all set.
That’s all there is to it, just let the app do its thing, and you’re all done. Now that iTunes is up to date, try turning one of your favorite songs into a ringtone. Or, if you’ve had enough of iTunes for one lifetime, maybe check out our guide on how to get rid of it for good.
[“Source-digitaltrends”]




