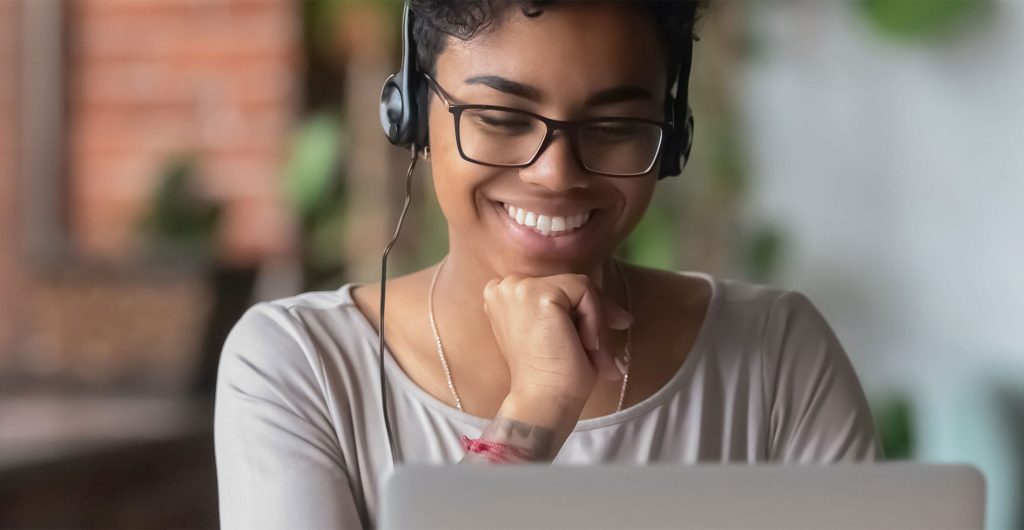

Windows 10 has given Android users a reason to rejoice. Like Team iPhone, they too can enjoy the convenience of taking and making phone calls directly from a computer. While this update came about in February before most were working from home, it’s especially pertinent now that we’re relying on a condensed version of our regular office tools and space. Let’s take a look at how to get started. Keep reading to learn how to make Android calls from your PC!
HOW TO CONNECT YOUR ANDROID PHONE TO YOUR PC
Before you can make and receive phone calls from your Windows PC, you’ll need to connect it to your smartphone. You’ll need to be running on at least Android 7 to make use of this feature. Also, your PC will need Bluetooth support.
- Start by opening (or installing) the Your Phone app on your Windows 10 device. Microsoft will attempt to initiate a connection between the devices for you. If Microsoft isn’t able to establish a connection, follow the steps below to get started manually.
- Once in the Your Phone app, select “Calls” then “Get Started.”
- Enter your phone number so that Microsoft can send you a link to the Your Phone Companion app in the Google Play store.
- Install and open the Your Phone Companion app on your Android phone.
 Enter your Microsoft account information. Use this login to sign in to the app.
Enter your Microsoft account information. Use this login to sign in to the app.- When prompted, “Allow” the app permission to your contacts and to make and receive phone calls. You can also give permission to view and manage text messages and photos in this step. Read more on this below.
- Next, “Allow” the app to run in the background.
- Finally, “Allow” your Android phone to connect to your PC.
- Go back into the Your Phone app settings on your Windows 10 device. Give the computer app permission to make phone calls, if not selected already.
HOW TO MAKE ANDROID CALLS FROM YOUR PC
Once your Android device and Windows PC are connected, making a phone call is easy! Follow the three steps listed below.
- Open the Your Phone app on your PC. Select “Calls.”
- Start a new call using the dialer or searching through your Contact list and locating the person you’d like to reach. The Contact list is found directly above the dial pad.
- Select the “Dial” icon.
When you have an incoming call, a dialog box will appear. This pop-up will allow you to either accept or decline the call or send a text message versus answering.
Your Phone app has several other helpful features. You can review any recent calls made in the past 90 days by selecting “Calls” and scrolling through your call history. Please note that the first time you do this, you’ll need to give your PC permission to sync calls from your Android. As mentioned, Your Phone can also view and send messages and photos from your Windows PC. Follow steps 1-6 in the connection process to sync your Android’s messages to your PC. Once connected, pictures and messages will show on the left-hand menu on your app.
Make the most of your PC by keeping up with regular software updates and device maintenance when necessary! Computer Troubleshooters offers a long list of residential IT services to keep your devices in perfect working condition. From data backup and recovery to troubleshooting and repair, we have you covered! Contact your local Computer Troubleshooters office today to get started!
[“source=technology-solved”]




