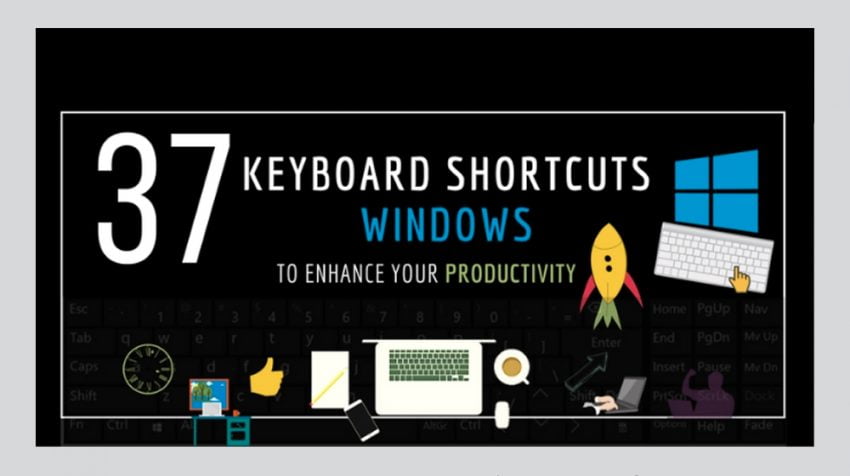

If you are on your computer keyboard all day long for your business, and a couple of more hours when you get home, you should look into using keyboard shortcuts. A new infographic by Parken lists 37 Windows keyboard shortcuts to improve your productivity and save you more time than you might’ve thought of.
Although the computer mouse is a very useful and practical tool, the seconds it tags on to each task can quickly add up. If, on the other hand, you use keyboard shortcuts, you can devote this time to more productive undertakings.
For small businesses with a limited workforce, each new process implemented to make the organization more efficient and productive delivers overall improvements. Using Windows keyboard shortcuts will add to the improvement.
So by now, you are probably asking yourself how much time can I really save?
Brainscape has created a formula to figure out just how much time people lose while working on the computer without shortcuts. And it comes out to a shocking 64 hours or 8 days per year. This works out to 3.3 percent of your total productivity. Even if you learn just a single shortcut, you can save several cumulative hours each year.
Here’s the example Brainscape provides. When you use a mouse to open a new tab in a browser, you move your hand from the keyboard to the mouse, move the cursor to the + button on the open tabs, click the button, and switch your hand back to the keyboard. With the keyboard shortcut, you just press the CTRL and t keys on your Windows PC and CMD and t keys for a Mac, and you are done.
Brainscape came up with the total using this equation — 2 wasted seconds / min multiplied by 480 min / workday multiplied by 240 workdays / year equals the 8 lost days. View the video below for a quick explanation:
What are the Windows Keyboard Shortcuts?
Parken has broken down the 37 Windows keyboard shortcuts in the infographic into five keys. The Function, CTRL, ALT, Shift and Windows Logo keys.
If you need help, the F1 key will display help. And if you are searching for a file or folder in File Explorer, you can press F3.
The CTRL key is used along with other letter keys to perform different functions. The CTRL + c will copy a selected item, and you can close the active Window when you add the W key.
The ALT key also works in combination with other keys. Add the Tab key and you can quickly switch between open apps. If you want to cycle through items in the order they were opened, just add the ESC key with ALT.
You can take a look at the rest of the Windows keyboard shortcuts in the infographic below.

[“Source-smallbiztrends”]



